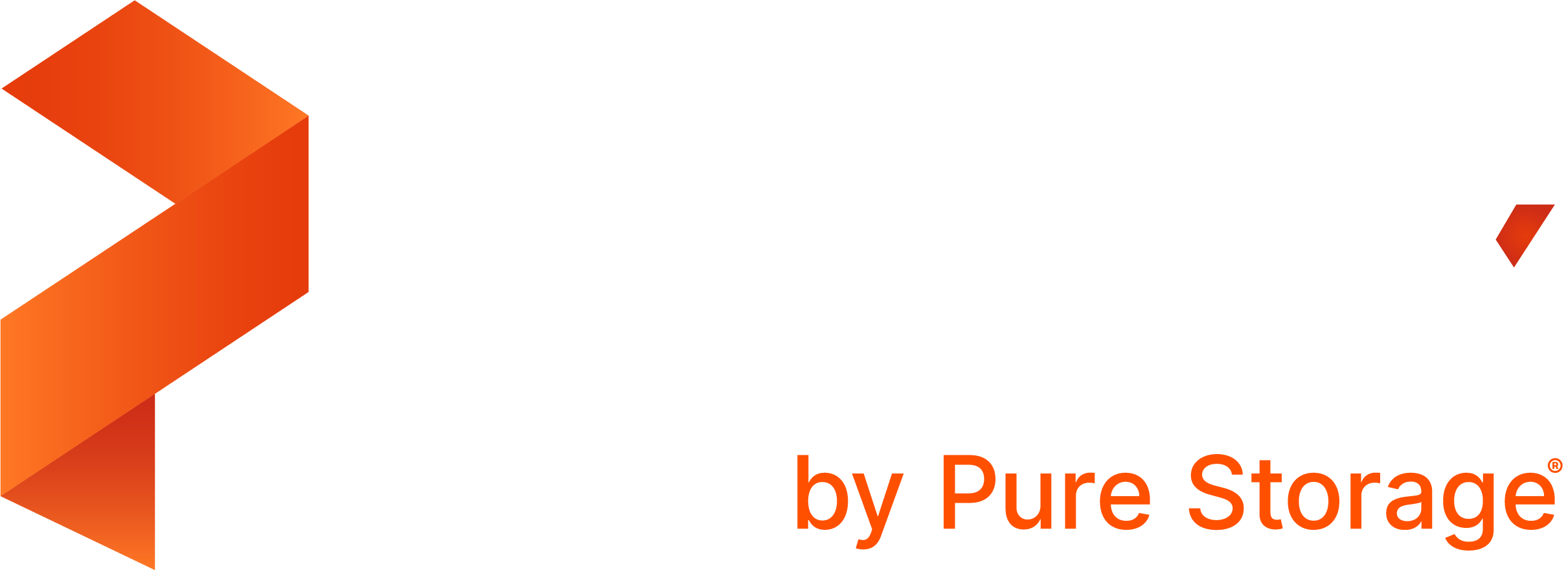Install Portworx Backup from GCP Marketplace
This topic provides instructions for installing Portworx Backup on GKE with billing through the GCP Marketplace.
Prerequisites
Before installing Portworx Backup, make sure that the following requirements are met:
Resource requirements:
- A GCP GKE cluster that meets the Cluster prerequisites.
- A machine type that meets the hardware requirements defined in the Installation prerequisites.
Permissions:
- Access for Portworx Backup to communicate with the Google Cloud APIs/permissions pointed in GCP GKE section.
You can deploy Portworx Backup on your GKE cluster in two ways, either with GUI or CLI.
Install Portworx Backup through GUI
To install Portworx Backup through GUI in few clicks:
Navigate to the GCP Marketplace console.
In the Search Marketplace search bar at the top, search for
portworx backup. Select Portworx Backup offering.In the Portworx Backup product details page, click CONFIGURE.
Select CLICK TO DEPLOY ON GKE tab to deploy Portworx Backup through GUI.
Click Create New Cluster if you wish to create a new GKE cluster. The default option is to create a new cluster. Refer GCP documentation for more information on creating a new cluster.
If you already have a GKE cluster, skip step 5 and click OR SELECT AN EXISTING CLUSTER.
a. Enter the required values for Namespace, App instance name, PX Backup service account, Storage Class Name, and Reporting service account fields.
b. Click DEPLOY.
Install Portworx Backup through CLI
To install Portwrox Backup using CLI option, you should:
Generate and apply a license key from the GCP portal.
Generate a spec in Portworx Central that can be used to report billing information to the GCP marketplace.
Apply and tweak the deployment spec.
NOTE: Portworx by PureStorage recommends CLI deployment option if you are deploying Portworx Backup on Anthos bare metal or non-GKE setup.
Generate a license key
To generate a license key:
Follow step 1 to step 3 in Install Portworx Backup through GUI.
Select DEPLOY VIA COMMAND LINE tab.
Choose a valid and active reporting service account from the Reporting service account drop-down.
Click DOWNLOAD LICENSE KEY to download your license key file. Your license key file will be of the following format:
apiVersion: v1 data: consumer-id: <consumer-id> entitlement-id: <entitlement-id> reporting-key: <reporting-key> kind: Secret metadata: name: <license-reporting-secret>Apply the GCP Marketplace license key to your GKE cluster and specify the appropriate namespace where Portworx Backup is going to run:
kubectl apply -f license.yaml -n <namespace>Once you have created and applied the GCP Marketplace license key to your GKE cluster, you are ready to deploy Portworx Backup.
Generate the spec
To generate kubeconfig details to deploy in your cluster:
Navigate to Portworx Central to generate the spec and login with appropriate credentials.
From the Product Catalog, select Portworx Backup>>On-premises from the product catalog.
In the Spec Details tab of Portworx Backup page, provide the required values and click Next.
Read and click Agree to the Portworx Backup license agreement.
Execute the commands in Step 1 and Step 2 of the Finish tab and click Finish.
Edit and apply the deployment spec
Perform the steps below to apply the deployment spec:
Apply the below spec on your cluster:
apiVersion: v1 kind: PersistentVolumeClaim metadata: name: pxcentral-reporting-log-dir namespace: <namespace> labels: app.kubernetes.io/component: pxcentral-reporting-log-dir spec: accessModes: - ReadWriteOnce resources: requests: storage: "1Gi" storageClassName: <storageclass-name>Edit volume and volume mounts on px-backup depoloyment:
volumes: - name: reporting-log-dir persistentVolumeClaim: claimName: pxcentral-reporting-log-dir volumeMounts: - name: reporting-log-dir mountPath: "/tmp/reports"Add environment variables to the same deployment:
- name: "REPORTING_LOG_DIR" value: "/tmp/reports" - name: REPORTING_SECRET value: <reporting-secret-name>This completes Portworx Backup deployment on your GKE cluster from GCP marketplace.
Post-install validation
You can verify successful installation of Portworx Backup on your cluster with the below commands:
Verify the app:
kubectl -n <namespace> get appSample output:
NAME TYPE VERSION OWNER READY AGE pxcentral Portworx Backup 2.4.3 8m39sEnsure that all the pods related to Portworx Backup are in
Runningstatus:kubectl -n <namespace> get podsSample output:
NAME READY STATUS RESTARTS AGE px-backup-5dc9666fb5-cbdjq 1/1 Running 0 45m pxc-backup-mongodb-0 1/1 Running 0 3h17m pxc-backup-mongodb-1 1/1 Running 0 3h17m pxc-backup-mongodb-2 1/1 Running 0 3h17m pxcentral-apiserver-74b8747844-f9nqc 1/1 Running 0 3h17m pxcentral-backend-85dbc7d599-hgm99 1/1 Running 0 3h14m pxcentral-frontend-659bc6f58f-7vh4b 1/1 Running 0 3h14m pxcentral-keycloak-0 1/1 Running 0 3h17m pxcentral-keycloak-postgresql-0 1/1 Running 0 3h17m pxcentral-lh-middleware-6b848df59f-sb2sg 1/1 Running 0 3h14m pxcentral-mysql-0 1/1 Running 0 3h17m pxcentral-post-install-hook-b5pbx 0/1 Completed 0 3h17m
Post validation, refer Portworx Backup UI for configuring access to Portworx Backup user interface.
Refer the topics in the below section to get started with Portworx Backup: