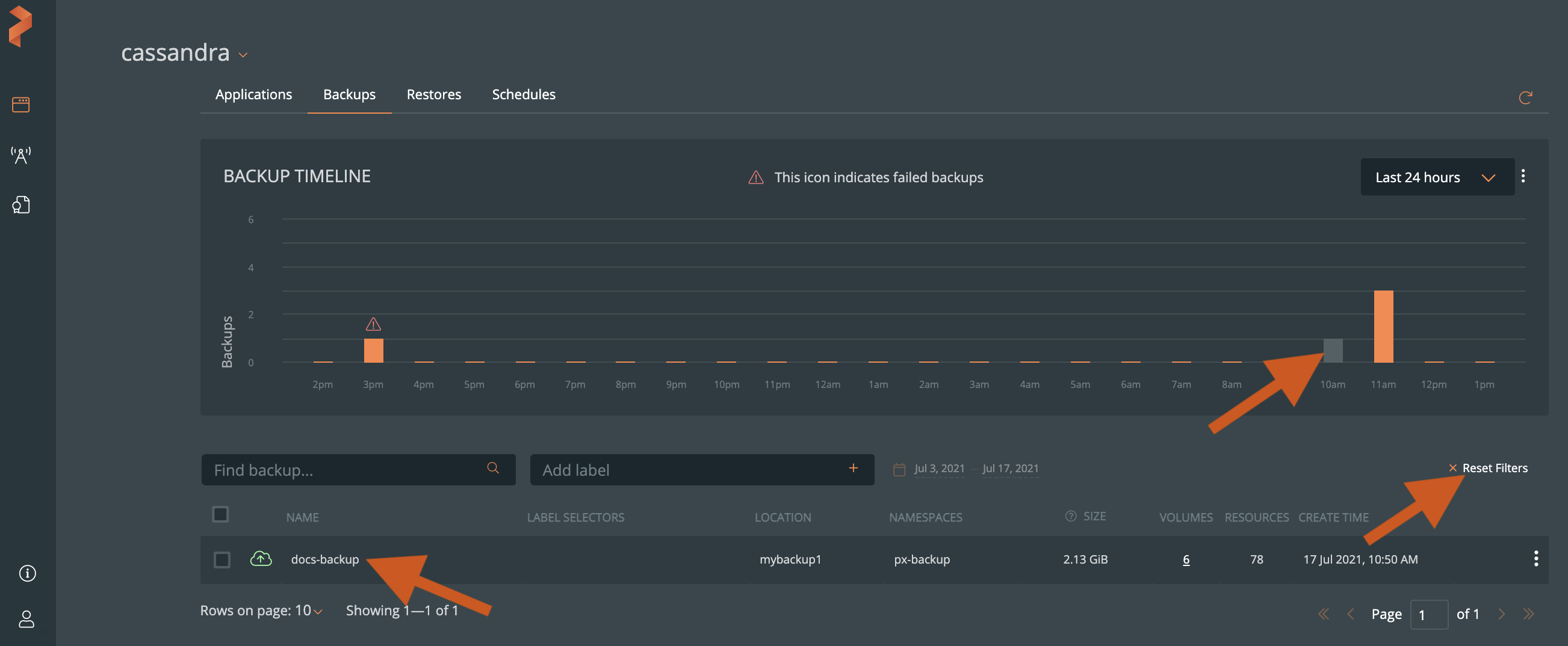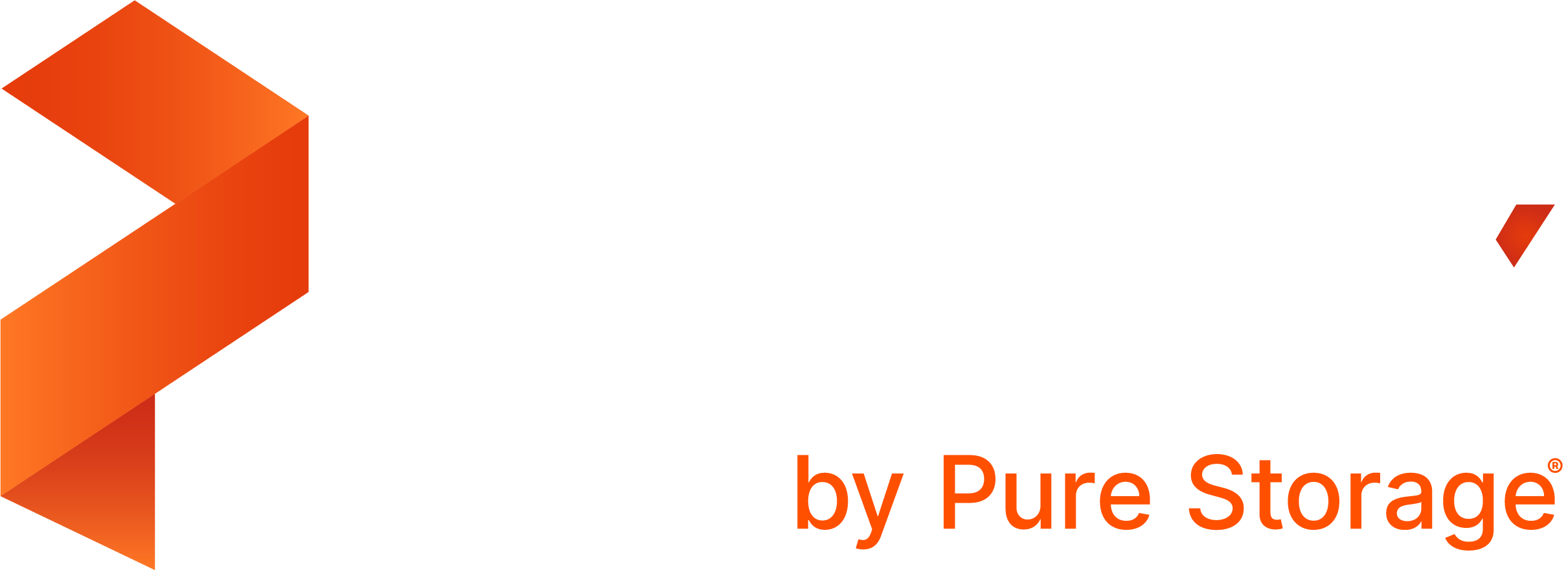Backup Timeline
The Backup Timeline in Portworx Backup provides a graphical view of all cluster backups you created in the last 24 hours and 30 days time period. Using the Backup Timeline, you can view the:
- Total backups you created in a specific time period
- Status of the created backups
Prerequisites
To view your backup applications in the Backup Timeline, ensure at least one backup exists in Portworx Backup. See the Create backup topic, if you want to back up your clusters.
Access backup timeline
You can view the Backup Timeline by selecting the Backups tab in the cluster details page. The Backup Timeline includes:
- Backups: Y-axis in the graph displays the backups
- Time: X-axis in the graph that displays the 24 hours or 30 days timeline
View backups based on the time period
Select the Last 24 hours or Last 30 days option from the Backup Timeline top right corner to view backups that you created in the specific time period.
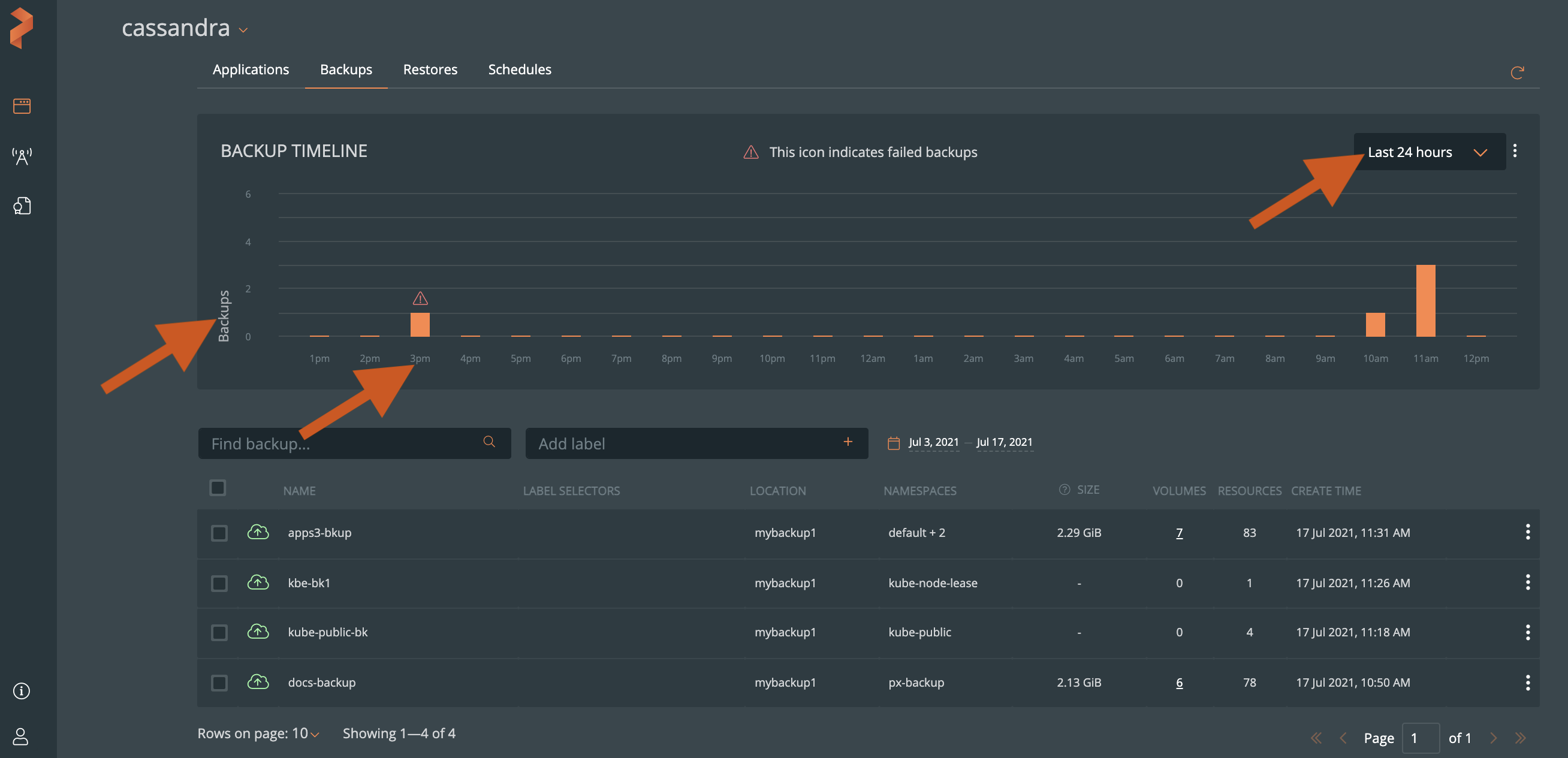
View backup progress
When you create a backup, Portworx Backup displays the progress of adding a backup in both the:
- Backup Timeline - status in progress
- Backups list - the yellow blinking cloud icon and the progress bars in the Volumes and Resources columns
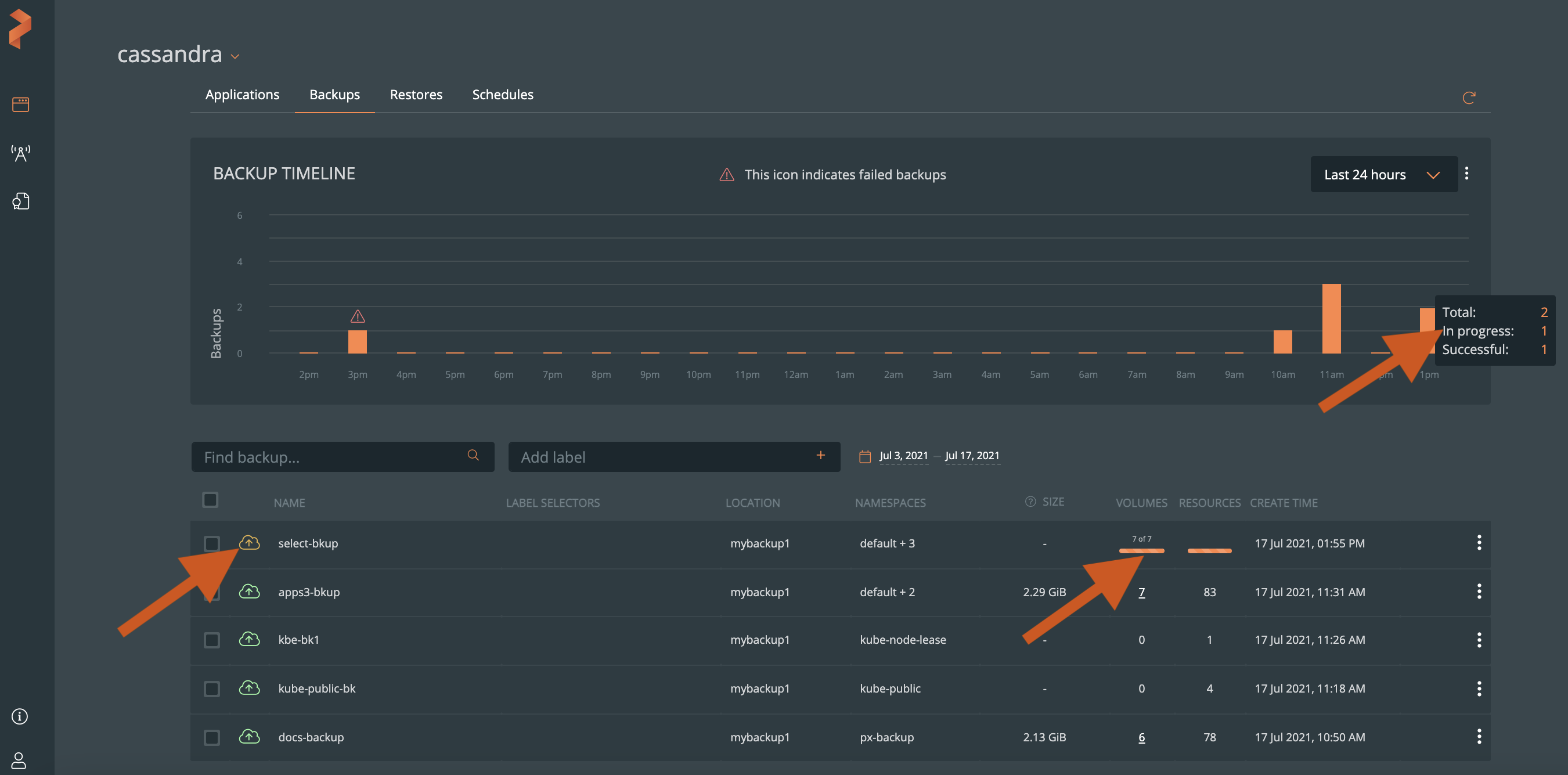
View backup status
In the Backup Timeline, you can hover over a bar to view the:
- total number of backups created in the last 24 hours and 30 days
- backup status - in progress, success, or failure
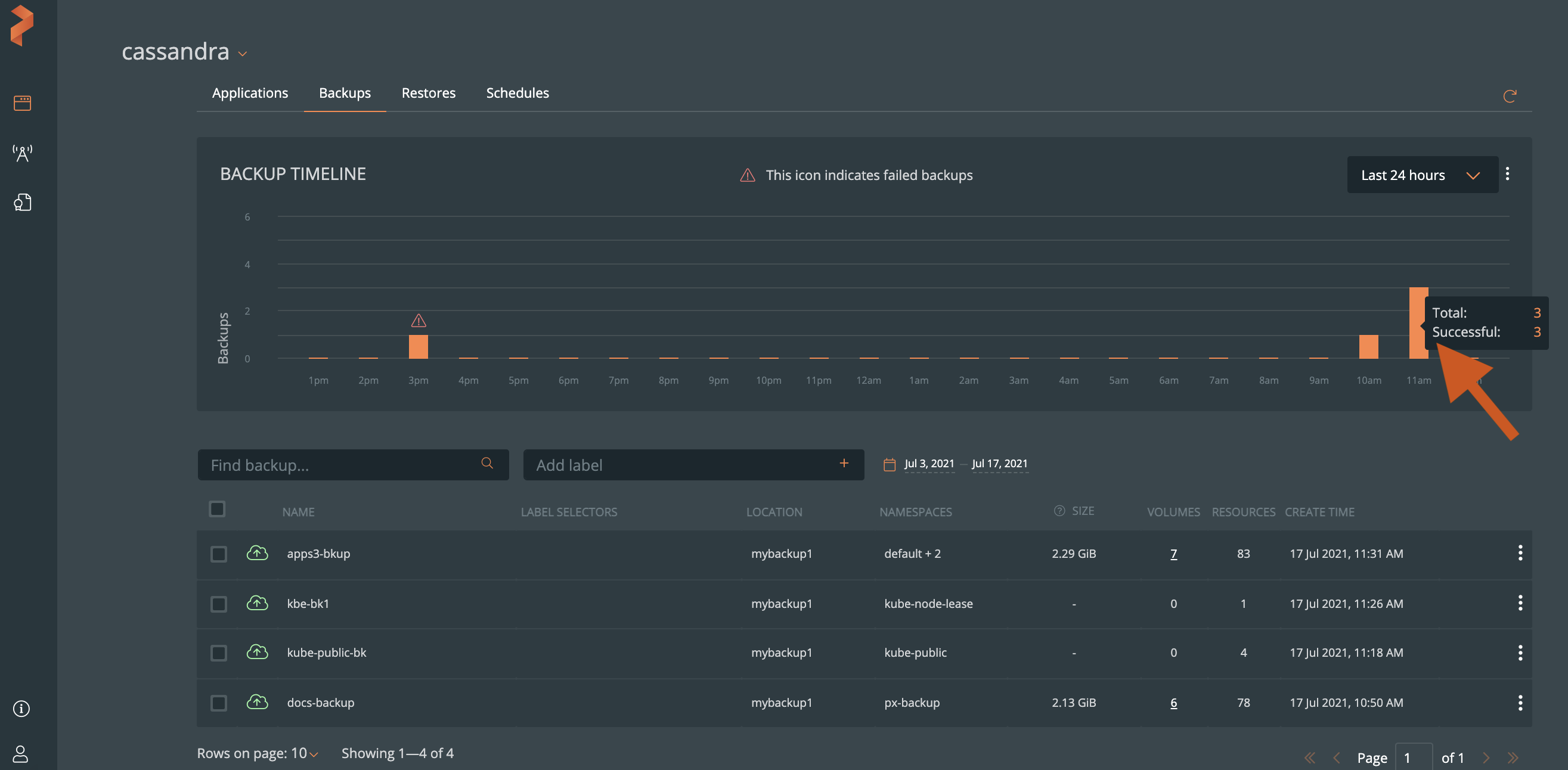
View backup details
You can select a bar on the Backup Timeline graph to view its details. To go back to the Backups page, and view all backups, select the Reset Filters button.