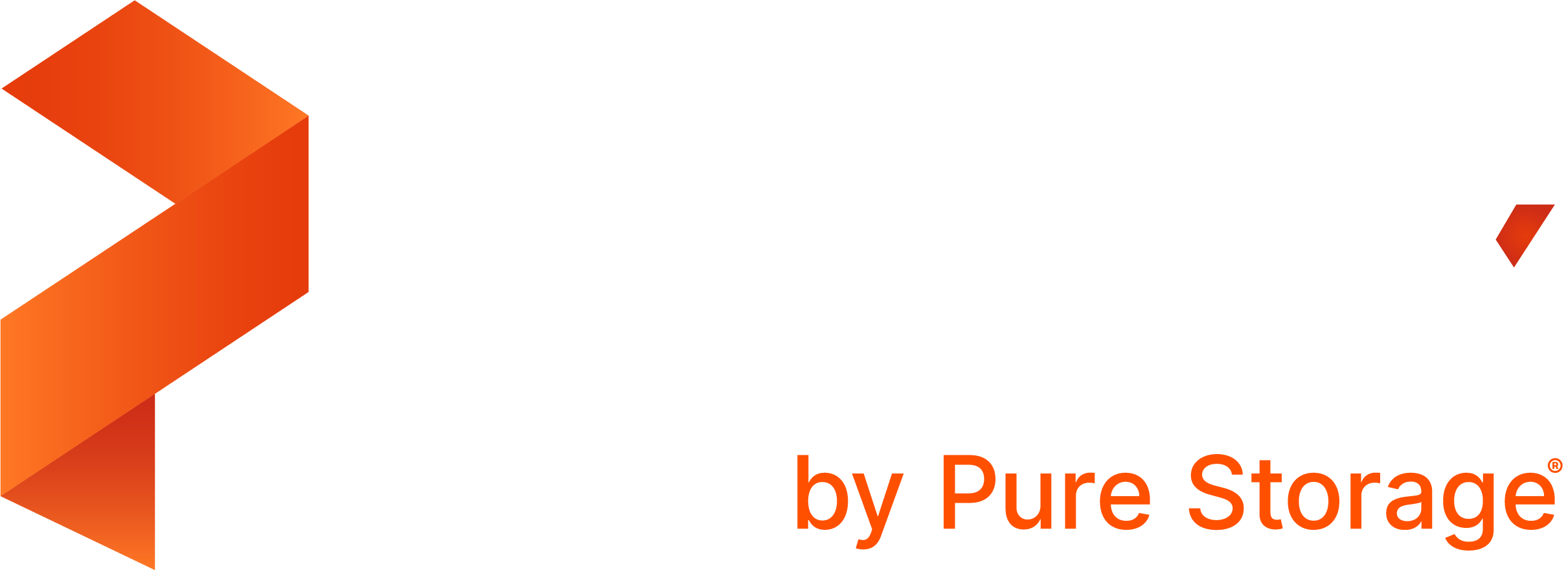Configure access to the Portworx Backup UI
If the standard Portworx Backup UI endpoint configuration does not meet your requirements, you can configure access using HTTPS, access it through the load balancer, or even navigate to one of your node IPs directly.
Configure access to the Portworx Backup UI on Kubernetes
This section shows you how you can configure access to the Portworx Backup UI on Kubernetes.
Expose the Portworx Backup UI on ingress and configure access using HTTPS
You can configure access to Portworx Backup through HTTPS by creating an ingress rule.
Modify and paste the following spec into your one of your Portworx Backup nodes, entering your own values for the following:
- spec.rules.host: specify the name of the host on which you’ve installed Portworx Backup
- spec.tls.hosts specify the name of the host on which you’ve installed Portworx Backup
spec.tls.hosts.secretName: specify the name of the secret that holds your Kubernetes TLS certificates
cat <<< ' apiVersion: networking.k8s.io/v1 kind: Ingress metadata: annotations: ingress.bluemix.net/redirect-to-https: "True" kubernetes.io/ingress.class: nginx nginx.ingress.kubernetes.io/x-forwarded-port: "443" name: px-backup-ui-ingress namespace: px-backup spec: rules: - host: <px-backup-host> http: paths: - backend: service: name: px-backup-ui port: number: 80 path: / pathType: Prefix - backend: service: name: pxcentral-keycloak-http port: number: 80 path: /auth pathType: Prefix tls: - hosts: - <px-backup-host> secretName: <TLS-backup-secret> ' > /tmp/px-backup-ui-ingress.yaml
Apply the spec:
kubectl apply -f /tmp/px-backup-ui-ingress.yamlRetrieve the
INGRESS_ENDPOINTusing thekubectl get ingresscommand:kubectl get ingress px-backup-ui-ingress --namespace px-backup -o jsonpath="{.status.loadBalancer.ingress[0].hostname}"
Once you’ve retrieved the INGRESS_ENDPOINT, you can use it to access the Portworx Backup user interface with the HTTPS scheme. Use the default credentials (admin/admin) to log in:
https://INGRESS_ENDPOINTAdditionally, you can access the Keycloak UI at the /auth path:
https://INGRESS_ENDPOINT/authAccess the Portworx Backup UI using a node IP
You can access Portworx Backup by directly navigating to one of your node’s IP addresses.
Find the public/external IP (NODE_IP) of any node in your current Kubernetes cluster.
Find the node port (NODE_PORT) of the
px-backup-uiservice.
Once you have found the node IP and port, you can combine them to access the Portworx Backup UI:
http://NODE_IP:NODE_PORTAdditionally, you can access the Keycloak UI at the /auth path:
http://NODE_IP:NODE_PORT/authAccess the Portworx Backup UI using the load balancer endpoint
You can also the access Portworx Backup UI by navigating to the load balancer using either its host name or IP address.
Get the loadbalancer endpoint (LB_ENDPOINT) using one of the following commands:
Host:
kubectl get ingress --namespace {{ .Release.Namespace }} px-backup-ui -o jsonpath="{.status.loadBalancer.ingress[0].hostname}"`IP:
kubectl get ingress --namespace {{ .Release.Namespace }} px-backup-ui -o jsonpath="{.status.loadBalancer.ingress[0].ip}"`
Once you have retrieved the load balancer endpoint, you can use it to access the Portworx Backup user interface:
http://LB_ENDPOINTYou can access the Keycloak UI at the /auth path:
http://LB_ENDPOINT/authConfigure access to the Portworx Backup on OpenShift
This section shows how you can configure access to the Portworx Backup user interface on OpenShift.
Access the Portworx Backup UI using a route
Open the web console, go to Networking > Routes, and then select the Create Route button.
On the Create Route page, configure your route by populating the following fields:
- Name: enter a descriptive name
- Hostname: specify a public hostname. If you leave this field empty, OpenShift will generate a hostname.
- Path: leave this field unchanged.
- Service: choose
px-backup-uifrom the drop-down list. - Target Port: choose
80 -> 8080
When you have finished configuring your route, select the Create button.
OpenShift now displays a link to the Portworx Backup UI on the Routes page. To access Portworx Backup, select that link.